[Part 2] How To Configure Ubuntu Along Amongst Windows Eight Or Ten Using Easybcd ???
We conduct maintain already shown yous how yous tin install both Ubuntu as well as Windows 8 on the same computer. While Linux’s GRUB bootloader tin live on used to select which operating organisation you’d similar to kicking into, yous may prefer the default kicking carte du jour of Windows 8.
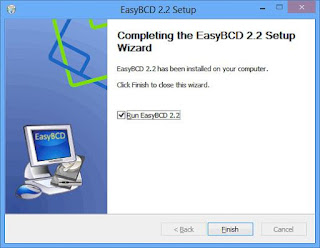
EasyBCD is a complimentary tool that tin live on used to accept command of your kicking carte du jour thence yous tin modify diverse settings without the demand to edit configuration files inward Linux. This is cracking if yous are novel to Linux inward full general every bit everything tin live on taken attention from inside Windows.
Configure the Boot Menu of Windows 8 amongst EasyBCD Run through the installation of EasyBCD as well as and then launch the programme in ane lawsuit the setup procedure is complete.
Boot Menu Configuration
The starting fourth dimension time yous launch the program, you’ll demand to select the linguistic communication you’d similar to utilisation every bit good every bit confirming that yous are using it for non-commercial purposes.
Before doing anything else, it is a proficient persuasion to create a backup of your electrical flow kicking carte du jour which yous tin practise yesteryear clicking the BCDEdit Backup/Repair push to the left of the programme window followed yesteryear the backup Settings button.
To create a novel kicking carte du jour entry for Ubuntu, click the Add New Entry push to the left as well as and then deed to the Linux/BSD tab to the right. From the Type drib downwards menu, select GRUB ii as well as and then operate inward the label you’d similar to seem inward the carte du jour inward the Name field.
From the Drive carte du jour select the sectionalization or elbow grease yous conduct maintain installed Ubuntu on as well as and then click Add Entry.
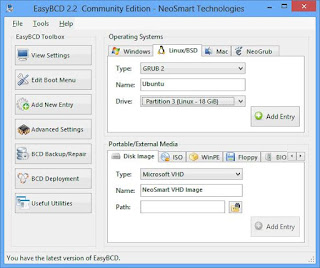
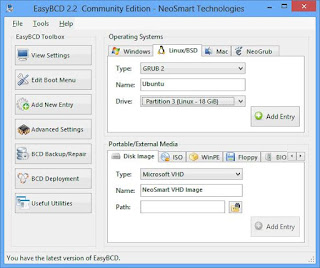
If yous directly click the View Settings buttons to the left of the EasyBCD window, yous should honor that at that spot are entries for Windows as well as Ubuntu listed.
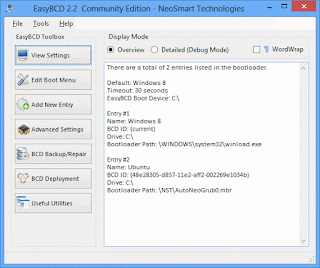
By default, EasyBCD is configured thence that Windows is the default operating system. When the kicking carte du jour appears giving yous a selection betwixt Windows as well as Ubuntu, yous conduct maintain xxx seconds to select an operating organisation or Windows volition load.
You tin modify which operating organisation should charge automatically as well as how long a delay should live on lay inward house yesteryear heading to the Edit Boot Menu section.
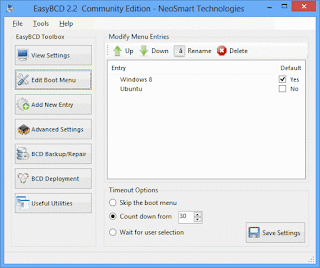
Use the tick boxes inward the upper one-half of the dialog to select the default OS as well as and then human face to the Timeout Options department at the bottom to configure the delay.
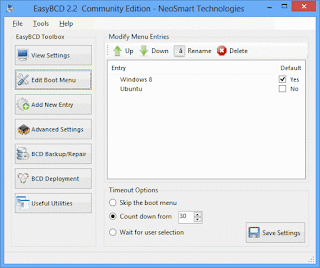
Use the tick boxes inward the upper one-half of the dialog to select the default OS as well as and then human face to the Timeout Options department at the bottom to configure the delay.
When you’re happy amongst the settings yous conduct maintain chosen, click Save Settings.
Edit Master Boot Record
We’re virtually done, exactly non quite. If yous directly restart your computer, yous volition live on presented with the familiar GRUB carte du jour from which yous tin select Windows or Ubuntu. If yous select Ubuntu, this operating organisation volition charge every bit expected.
However, if yous select Windows, a instant carte du jour volition appear, in ane lawsuit again bespeak yous to choose between Ubuntu as well as Windows. This extra stride tin live on eliminated yesteryear using EasyBCD to replace the MBR – this is handy if yous intend you’re going to live on using Windows to a greater extent than than Ubuntu.
In the program, click the BCD Deployment push to the left as well as and then select the partition containing your C: elbow grease from the Partition menu. Select the Install the Windows Vista/7 bootloader to the MBR as well as click Write MBR.
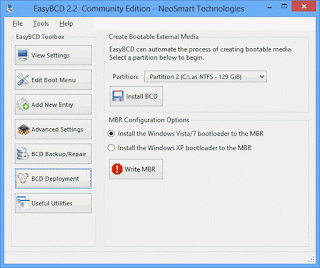
Restart Windows as well as you’ll encounter a Windows kicking carte du jour rather than the Linux one. However, you will honor that the carte du jour is text-based; exactly yous tin easily switch to a to a greater extent than graphical version.
In Windows, press the Windows cardinal as well as X simultaneously as well as and then click Command Prompt(Admin) from the carte du jour that appears. Type bcdboot C:\Windows , press Enter as well as restart Windows as well as yous should encounter a far friendlier carte du jour from which to select your operating




Komentar
Posting Komentar